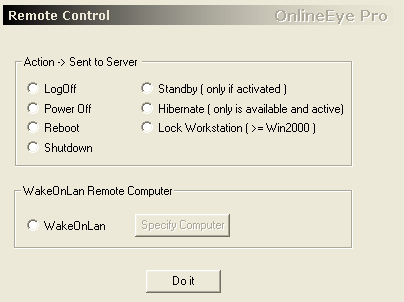
| Remote Control |
Onlineeye can act as Server or as Client, or for most of the useres
out there standalone.
0.1 Server
If you Start the Server Onlineeye is still working as before for the
machine it is running, just specify a port adress and up to 10 clients
can connect to this server.
The Server sends the reveived/sent bytes of the specified adapter to
all connected clients.
0.2 Client
Specify the IP-Adress and Port Adress of the maschine where the
Onlineeye-Server is started and connect to it by pressing the connect
button. once you have selected onlineeye running as client it is
just showing data got from the server, it isn't showing the data
coming from the local machine!
0.3 WakeOnLan
You have to specify the remote computer's IP address, subnet mask and MAC
address. The
IP address and subnet mask are necessary to calculate the broadcast address.
The magic packet
is only broadcasted to the right subnet. The MAC address is the physical hardware
address of
the computer's network adapter. You can click the 'Lookup' button to fin the
hardware address.
This performs a ping to the remote computer and then looks into the arp table
for the IP
address. This means that the lookup may not always work correctly. If the
lookup fails, then
you must get the MAC address from the remote computer itself by inspecting
the network adapter's
properties. The MAC address is a series of 12 hexadecimal numbers.
Some adapters may display the MAC address as XX-XX-XX-XX-XX-XX, but in poweroff
it must
be specified without the dashes.
0.4 Remote Control the Server
Once you are a connected to a onlineeye-server you can control the remote
server
in various ways, one is WakeOnLan but you can use also some Power-Off actions.
0.5 Some Cool Ideas
Think of having one computer connected to the internet and some other computer
sharing
the same internetconnection. You can configure the OnlineEye-Server to go
to standby-mode
if the transferrate is 0 bytes for some time, so no client is connected any
more. If
one Client wants to connect again, it must only WakeUp the Server, and the
show can go on.
1) Poweroff supports the following actions:
================================
1.1 Logoff
Logs off the current logged on user.
1.2 Reboot
Reboots the computer.
1.3 Shutdown
Shutdown the computer.
In NT/2000/XP this will display the standard message 'It is safe to shutdown
you computer'.
In Win9x/Me this will poweroff your pc if your hardware supports it
1.4 Poweroff
This action will physically power off your computer. Your hardware must support
this, for
example an ATX motherboard and power supply should support it, but an old
AT motherboard
probably doesn't support it. You also have to have ACPI or APM enabled in
your bios. And
the power options must be correctly configured in the windows control panel.
If Windows
performs a poweroff when you do a normal windows shutdown from the start menu,
then it will
also work with this program.
To enable poweroff in Windows NT, you will need a hal.dll that is capable
of shutting down
your workstation. You can try one that's supplied with service pack 4 (or
higher): hal.dll.softex
Just extract the service pack (with the /x option),
There are several machine-specific HAL.DLL's, and you MUST extract the matching
HAL*.DLL.SOFTEX
from the service pack. To avoid problems when someone overwrites the good
HAL.DLL with a bad
one it's better to rename HAL*.DLL.SOFTEX to %SystemRoot%\System32\HALPOWER.DLL
for instance,
copy the line in %SystemDrive%\BOOT.INI which loads the current system, alter
the description
and append " /HAL=HALPOWER.DLL". Now one can choose between the
two HALs and has a fallback if
the new one fails.
If you like NT to automatically poweroff at shutdown, set the following registry
key to 1:
HKEY_LOCAL_MACHINE\Software\Microsoft\Windows NT\CurrentVersion\Winlogon\PowerdownAfterShutdown
1.5 Standby
If your pc supports it, then this will put your pc into standby mode (sleep
mode). If you get
a strange error message, then probably on of your device drivers doesn't support
standby.
Standby is not supported on NT.
1.6 Hibernate
If your pc supports it, then this will put your pc into hibernate mode. If
you get a strange
error message, then probably on of your device drivers doesn't support hibernate.
You also
have to have hibernation enabled in your power settings of the windows control
panel
(windows 2000 or above). Hibernate is not supported on Windows 95 or NT.
1.7 Lock
This action will lock your workstation. This is only supported on Windows
2000 or above.
1.8 Wake-On-LAN
This action allows you to start up a remote pc. This remote pc must support
Wake-On-LAN.
This means that you have to have a network card that is connected via an extra
wire to the
motherboard (or power supply) to provide some power. In the system BIOS, Wake-On-LAN
must
also be enabled.
How it works:
The network card constantly monitors the network for a 'Magic Packet' when
the computer is
switched off. This magic packet is a series of bytes that is sent over the
network. A magic
packet consists of a header (6*0xFF) and the MAC address of the network adapter
repeated several
times (16 times), for example if your MAC address is 01:02:03:04:05:06 (6
bytes), then the
magic packet looks like this:
FFFFFFFFFFFF010203040506010203040506010203040506010203040506010203040506010203040506010203040
50601020304050601020304050601020304050601020304050601020304050601020304050601020304050601020
3040506010203040506
The nework adapter recognizes the sequence and triggers the power supply to
turn on the computer.
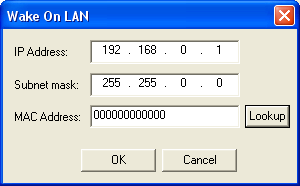
You have to specify the remote compute's IP address, subnet mask and MAC address.
The
IP address and subnet mask are necessary to calculate the broadcast address.
The magic packet
is only broadcasted to the right subnet. The MAC address is the physical hardware
address of
the computer's network adapter. You can click the "Lookup" button
to fin the hardware address.
This performs a ping to the remote computer and then looks into the arp table
for the IP
address. This means that the lookup may not always work correctly. If the
lookup fails, then
you must get the MAC address from the remote computer itself by inspecting
the network adapterÆs
properties. The MAC address is a series of 12 hexadecimal numbers.
Some adapters may display the MAC address as XX-XX-XX-XX-XX-XX, but in poweroff
it must
be specified without the dashes.